Как создать атлас в навигаторе навител
Добавил пользователь Валентин П. Обновлено: 19.09.2024
Как добавить новые карты в Navitel.
У каждого Navitel есть возможность использовать несколько Атласов. Так можно отдельно использовать карту России, Украины, любого региона и города.
В моем случае я создал папку на навигаторе \ResidentFlash\NavitelContent\Atlas и слил в неё все самые последние карты с офф сайта. Затем включил навигатор и он сообщил мне что карт и атласа нет. Предложив создать новый атлас. Соглашаемся, находим папку, в которую слили все карты и выбираем на ней создать атлас.
После этого Навител проиндексирует все карты в этой папке и всех её подпапках и создаст из них атлас. При следующем запуске индексации не будет.
Хочу обратить внимание, что карты в папке атлас можно размещать любым способом. В папках и подпапках. После индексации она останутся на своих местах. Поэтому я разделяю карты по регионам и странам в разные каталоги.
Для того чтобы просто добавить карту, которой у вас нет. Закачиваете новую карту к старым и запускаете навигатор. Он её проиндексирует и добавит в атлас. Если нужно обновить старую карту, лучше удалить её старые версии, так как навигатор сам их не удалит.
Комментарии
Делал всё как описано выше,но…По умолчанию стоит 613 карт,ставлю Мурманскую область,индексирует,после чего показывает что карт уже 620,но при следующем включении опять 613.Подскажите почему ?
да я вот так тыщу раз уже сделал! и всё равно Украину не видит.
Россия вся! а как Украину добавляю! так либо всё белое! либо только россию видать!! хз что делать
Спасибо очень помогло!!
Если Украину не видит то значит у тебя ограниченная лицензия. она её и не увидит
“Предложив создать новый атлас” – это где такое предложение выскакивает? у меня на НТМ меню Проверить обновления/загрузить новые карты/удалить карты/отмена
у меня GPS-навигатор NEXX NNS-4301…так вот в навител не могу задать деревню…маршрут прокладывает только если пишешь город улицу и номер дома…а в иго вообще не дает сменить страну…показывает венгрию…
Итак, перед вами подробная инструкция по установке сторонних карт в Навител, которая появилась ввиду того, что у многих возникают определённые трудности с данным вопросом.
1. Вводная часть
Первое, и главное! Выложенные у нас карты не являются официальными картами для Навител Навигатор, не требуют регистрации, и не предназначены для работы в атласе вместе с официальными картами от Навител.
Поэтому не рекомендуется помещать их в папку официальных карт, которые куплены вами вместе с программой, либо идут в поставке вашего навигатора! Последствиями этого будут являться появление дубликатов объектов при поиске, а также вероятный отказ программы прокладывать любой маршрут, кроме как по прямой линии!
Однако некоторые выложенные у нас карты вполне дружат между собой, и их можно использовать в одном атласе. Выяснить, согласованы карты или нет, можно опытным путем, либо поинтересовавшись на нашем форуме.
Если же вам нужна карта всей России (для дальней поездки например), а выяснять, работают ли все нужные вам карты друг с другом нет желания или времени, можно воспользоваться одним из двух вариантов:
1. Атлас содружества независимых проектов. Создан из альтернативных карт различных регионов, протестированных для совместной работы друг с другом. Внимание! Карты в составе атласа могут быть более старыми, чем отдельно выложенные .
2. Атлас России из данных проекта OpenStreetMap. Возможно, некоторые регионы на ней не отличаются излишней подробностью, но это лучший вариант для маршрута дальней поездки, поскольку карта изначально создавалась как единое целое. Из за большого размера карты, в связи с возможными проблемами при индексации и тормозами при работе, рекомендуется оставлять в атласе карты только нужных регионов.
Итак, с теоретической частью закончили, переходим к практике.
2. Установка карт в Навител Навигатор
Установка будет показана с использованием Навител Навигатор 3.6.3594 для Windows Mobile. В других версиях программы порядок действий может быть другим. И возьмём любую карту, например Карелии.
Подключаем ваше устройство (или извлеченную из него карту памяти) к компьютеру и открываем в Проводнике.
1. Для избежания всяческих конфликтов создаем в корне флешки папку UserMaps , в которую будем класть сторонние карты.
2. В только что созданной UserMaps делаем еще одну папку, в которой и будет лежать скаченная карта. Назовём ее, к примеру, Karelia .
Примечание: Если вы хотите установить несколько сторонних карт, для каждой из них необходимо создать свою папку в UserMaps. Однако eсли в описании указано, что карты согласованы, или что они могут использоваться в одном атласе, тогда можно смело класть их в одну папку.
3. Открываем скаченный архив в WinRAR и распаковываем его в созданную папку.

4. Запускаем Навител Навигатор (не забудьте вставить карту памяти в устройство).
5. Нажимаем на кнопку перехода в меню программы.
 |  |
7. Нажимаем значок папки для создания нового атласа.
 |  |
9. Нажимаем на папку UserMaps и открываем ее.
10. Нажимаем на папку Karelia (обратите внимание на значок папки, показывающий, что программа обнаружила в ней карты).
 |  |
12. Дожидаемся окончания индексации и нажимаем на кнопку с галкой.
13. Если все сделали правильно, в программе должна открыться ваша карта.
14. В дальнейшем карту можно быстро открыть из списка атласов (пункт 6).
 |  |
Вот собственно и все. Удачной вам навигации!
GPSvsem — сайт о GPS и всём, что с этим связано. Копирование материалов разрешается только при наличии ссылки на сайт GPSvsem © 2008–2021
Раньше, чтобы путешествовать по миру, каждый автовладелец возил с собой громоздкие атласы, на которых приходилось подолгу выискивать верный маршрут. Сегодня добраться до места по неизвестной дороге гораздо проще, но проблемы возникают, когда загруженные планы местности оказываются устаревшими. Тогда приходится решать вопрос, как установить карты на навигатор Навител.
В целом, работа с навигационной системой любого производителя происходит примерно схожим образом. Для этого всегда требуется компьютер, подключенный к интернет-сети, а также само устройство, на которое предстоит загрузить новые карты.

Где взять новые карты?
Наверняка каждый владелец навигатора хоть раз в жизни попадал в ситуацию, когда программа прокладывала маршрут там, где его нет, или, наоборот, провозила мимо вполне выгодной дороги. Всё это происходит из-за того, что мир развивается, появляются новые трассы и исчезают старые. Если при этом не менять карты на своём навигаторе, то можно попасть впросак.
В результате появляется логичный вопрос – где же отыскать новые карты? Есть несколько возможных вариантов решения этой проблемы. Самый простой – отыскать подходящие карты на просторах сети Интернет. Если хочется иметь лицензионные данные, то нужно будет посетить сайт производителя.
Иногда с момента списания денежных средств и до прихода на почту письма с ключом проходит относительно много времени. После этого останется только активировать высланный ключ и получить необходимые файлы.

Как установить карты на навигатор Навител?
Обновить информацию на своём маленьком путеводителе достаточно просто. Важно обратить внимание на то, чтобы новые карты подходили к текущей версии Навигатора. Например, данные для третьей версии не смогут функционировать на пятой, так как в ней произошли значительные изменения. Остальной же процесс не имеет каких-либо сложностей.
Как установить карты на навигатор Навител:
- Необходимо скачать подходящие карты из интернета. Они могут находиться как на официальном сайте производителя навигатора или навигационной системы, так и просто на просторах сети.
- Независимо от того, скачиваются ли данные для системы Android, Windows Mobile или какой-то другой, процесс не будет отличаться.
- Если новые карты скачались в виде архива, то из него нужно достать содержимое и поместить в любое место, где это можно будет легко найти.
- Чтобы начать процесс загрузки, необходимо подключить навигатор к ноутбуку или компьютеру, на котором хранятся новые карты.
- На экране либо появится окно быстрого запуска в автоматическом режиме, либо придётся открыть Мой компьютер и найти там подключенный навигатор. Попав внутрь него, нужно найти папку Maps, которая располагается в NavitelContent.
- Останется только перенести сюда предварительно скаченные карты. При желании, для каждого региона или страны можно завести отдельную папку.
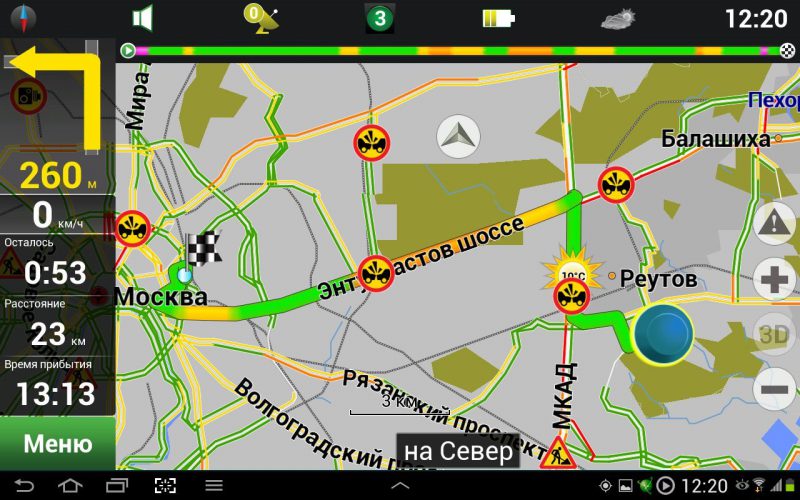
Как ещё можно обновить карты?
Существует также способ автоматической загрузки новых карт на навигатор. К сожалению, он работает далеко не всегда, а также для этого требуется стабильное подключение к Интернету. Чтобы запустить процесс, необходимо зайти в настройки навигатора (через Меню), и выбрать там графу Карта.
Такой метод работы подойдёт для устройства на любой базе, будь то Андроид или Симбиан. Помимо автоматической загрузки, установка также пройдёт в автоматическом режиме. Как правило, после этого карты сами обновляются, без каких-либо дополнительных действий со стороны владельца.

Другой метод загрузки карт
Для того, чтобы загрузить карты на навигатор Навител с помощью компьютера, можно воспользоваться и несколько другим методом. Принципиального отличия от указанного выше в нём нет, так что это просто альтернативный вариант.
- Скаченные из интернета карты сохраняют в отдельную папку.
- Навигатор подключается к компьютеру с помощью кабеля, либо из него достаётся флеш-карта, и подключается именно она.
- Зайдя в корневой каталог системы навигатора, нужно создать папку и дать ей понятное название. Например,
- Внутри неё можно создать подпапки для конкретных регионов и дать им соответствующие наименования.
- Предварительно скаченные карты перемещаются в эти папки.
После этого нужно будет воспользоваться кнопкой Открыть атлас и создать там новый Атлас, указав путь к папе с загруженными картами. После этого информация обновится, и её всегда можно будет выбрать в списке имеющихся атласов.
Читайте также:

